TO BRING YOU THE NEW-S
 |
| Theoretically, one ought to have something to SAY. |
I am going to make a newsletter. Here is a basic outline to get me started.
1. Who is my audience? Students. My audience will be primarily students and geared toward them. I will, however, be keeping in mind that other faculty members as well as administration will likely see/review/read the newsletter. Parents too, maybe. So I'll be keeping it trés profesh.
2. What is my message? There will be some review of what we've done so far this year in school and things to look forward to. Also some artist features (student and contemporary working artists) and perhaps a little bit about the teacher. Perhaps.
I watched/read the following tutorials on Adobe Help Center to gather some seeds of information:
Creating a newsletter- ⌘D = "drop in". V useful. Also some bits and bobs about auto flow and semi-auto flow when dropping in large quantities of text. Furthermore, by way of observation, it seems like a pretty swell idea to be very very planned ahead. ▢ = new frame () = existing frame when dropping in.
Wrapping text around objects- here's where I learned some things about utilizing the TYPOGRAPHY workspace. I have options to wrap, jump or give some space (padding) when incorporating type and objects or images together. Wonderful. Will play with this.
Placing graphics-remember bleeds. Handles are for cropping. That top panel is greatly useful: can fill frame proportionately and center image in the frame.
Working with pages and masters- ⌘- to zoom out and see the whole thing. Check out the Pages panel to see Masters. Elements are consistent over multiple pages (where applied); Master content can (only) be changed on the A-Master page.
To add to my collection of information granules I also watched/read:
Organize content with layers- This video was referenced at the end of the Master pages video so I thought it would be good but it was kind of a bust, actually. Object stacking order just like Ps. There is a layers panel (Windows →Layers). Layers work like Ps also.
Easily resize elements of your layout- Resize frame (selection tool + corner handle) vs. resize artwork (click frame with selection tool- click content grabber, drag corner to resize image). Double click text frame handle to auto resize to fit text. Lots of good stuff in this one.
Work with master pages- Yes, yes very good. Master pages above line in pages panel. Duplicate by dragging the A-Master thumbnail down onto the the "new page" icon then can tweak that one to make a B-Master or whatever name. The prefix (A, B) is useful for showing which master is being used on the little page icon in the panel layout.
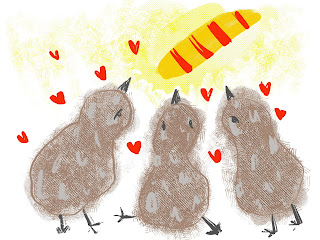
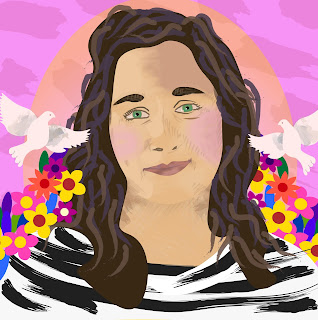
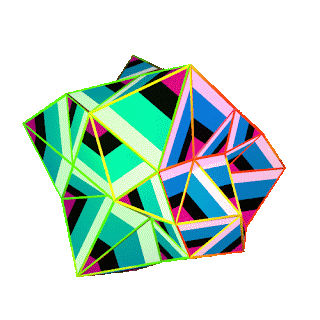
Comments
Post a Comment